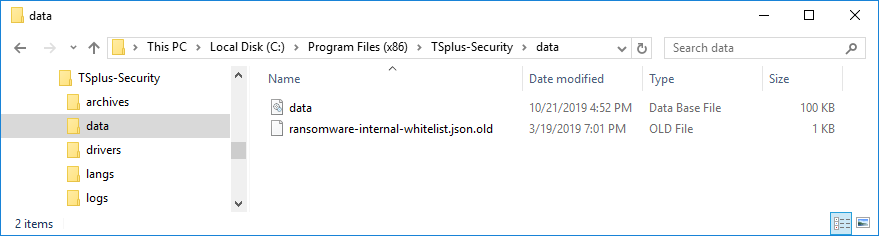For information about TSplus Advanced Security System Audit and Database, see these documentations:
System Audit and TSplus Advanced Security Database.
Users Whitelist
The Users Whitelist tab gives the Administrator the possibility to add/remove users from the whitelist.
Users on the whitelist are ignored by RDS-Knight and their settings will not be applied.
The user who downloaded RDS-Knight is automatically added to the Whitelist:
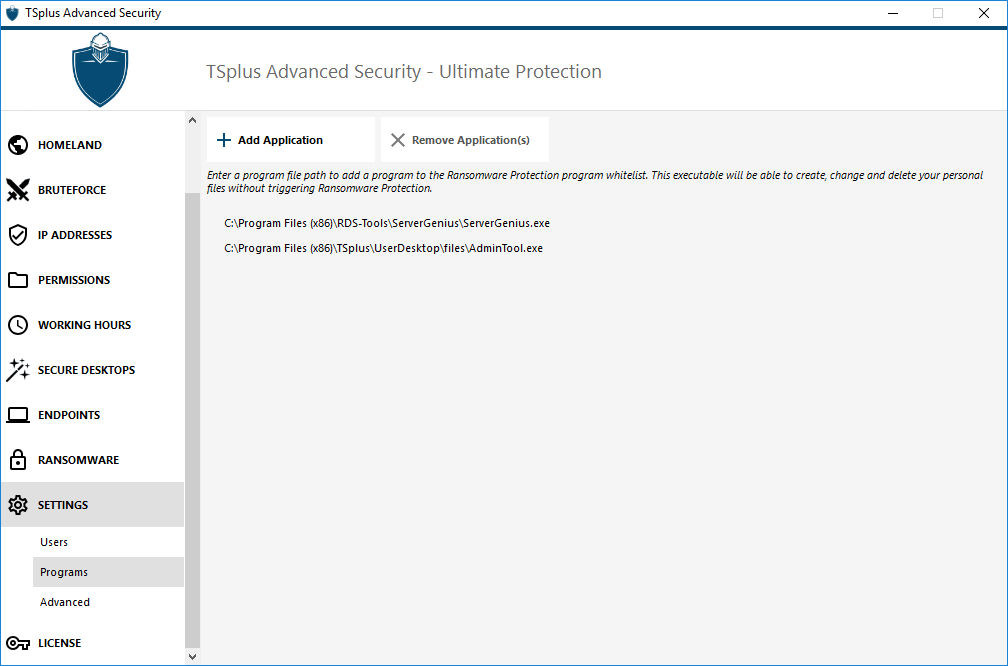
Programs
On the Programs tab, you can add programs to the list of allowed programs, that won’t be checked by RDS-Knight Ransomware Protectio.
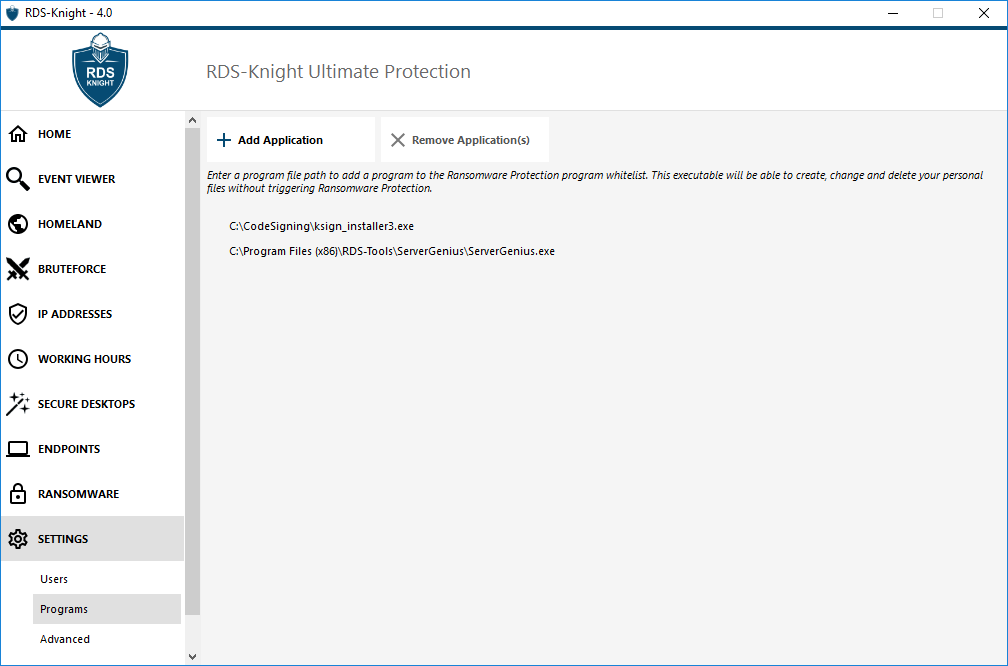
Click on the “Add Application” button to add a program. You can also remove them by selecting application(s) and clicking on the Remove Application(s) button.
Advanced
On the Advanced tab, you can configure TSplus Advanced Security settings.
You can Backup or Restore TSplus Advanced Security data and settings by clicking on the button “Backup/Restore” on the top:
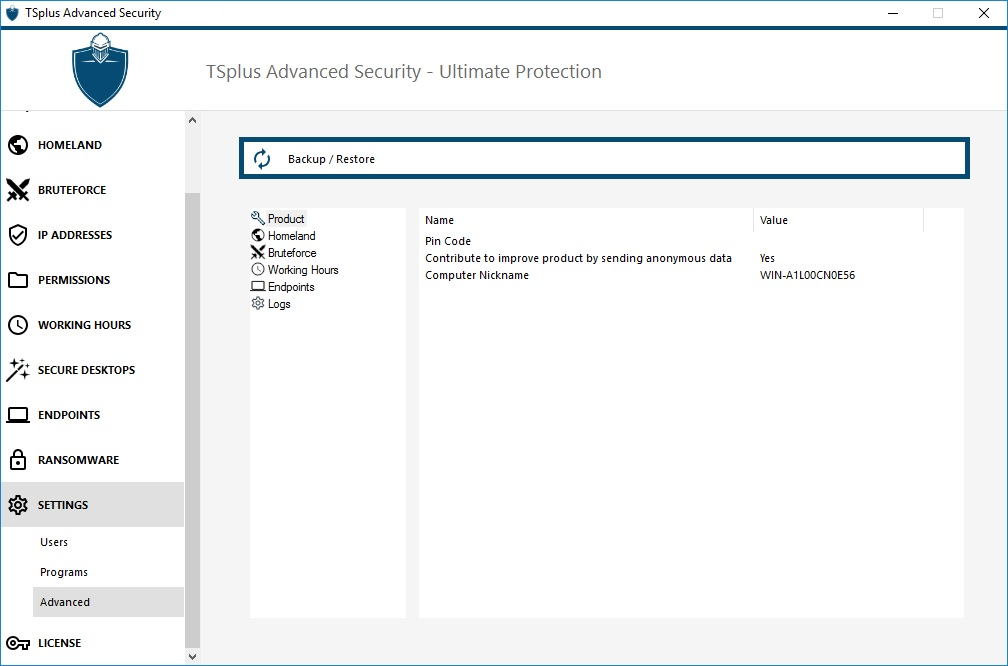
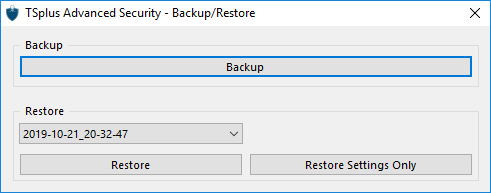
Please follow the steps below to migrate TSplus Advanced Security from computer A to computer B:
- On computer A, please click on the Backup button to create a new backup. Settings and data will be saved in the archives directory, located in TSplus Advanced Security setup directory (typically C:\Program Files (x86)\TSplus-Security\archives).
- Copy the newly created backup folder (e.g. named backup-2019-09-11_14-37-31), including all content, from the archives directory on computer A to the archives directory on computer B.
- On computer B, from the Backup / Restore window, in the “Restore” section, select the relevant backup name to be restored.
- Then, click on Restore Settings Only to restore the settings. Alternatively, it is possible to click on Restore to restore all data and settings, which is not recommended for a migration but useful to restore TSplus Advanced Security on computer A.
- Please wait at most 2 minutes for the settings to be reloaded by TSplus Advanced Security features.
The Product tab allows you to add a PIN code to the Administration Tool:
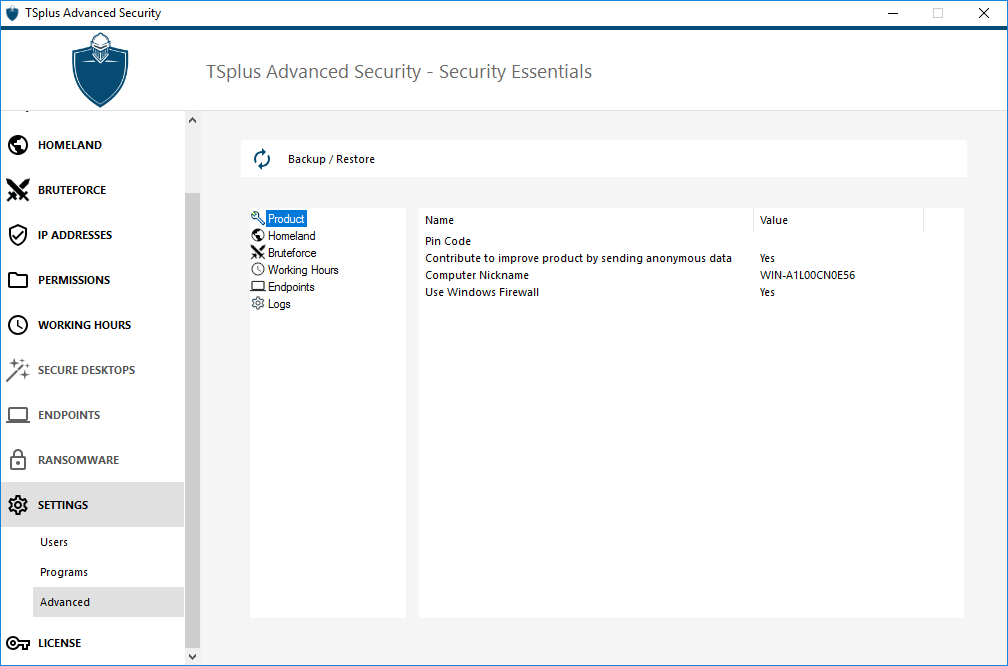
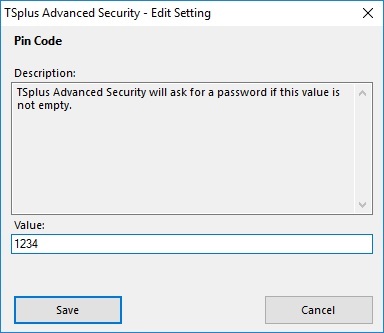
Click on Save. The PIN code will be required the next time you will start the Administration tool.
You can also contribute to improve the product, by sending anonymous data (enabled by default):
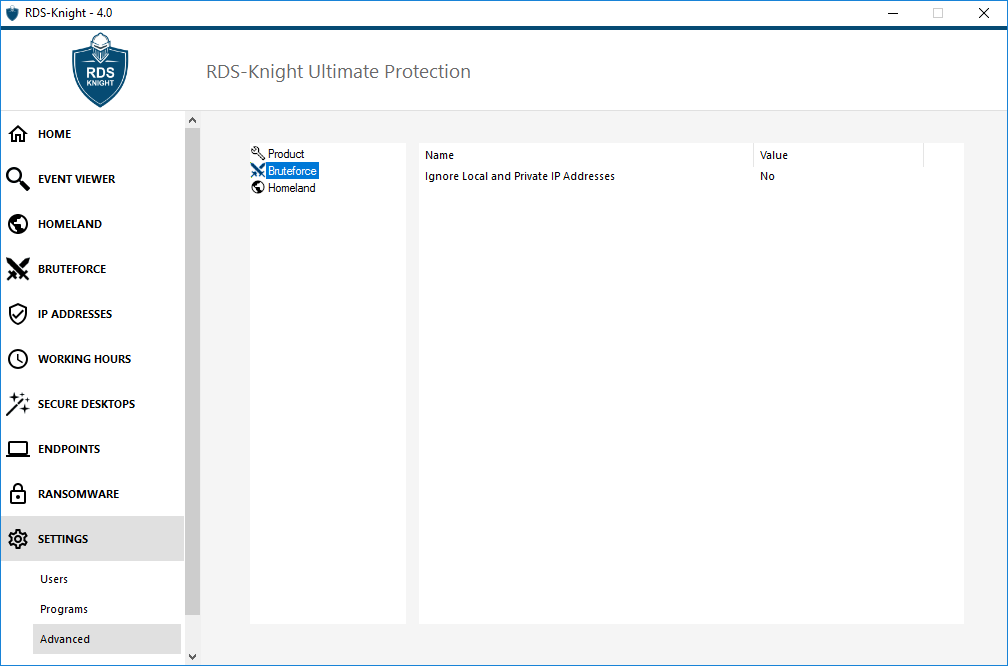
The following data will be collected in case of a Ransomware attack:
- TSplus Advanced Security Version.
- Windows Version.
- Suspected files’paths that lead to the ransomware attack.
Modifying the Computer nickname is also possible:
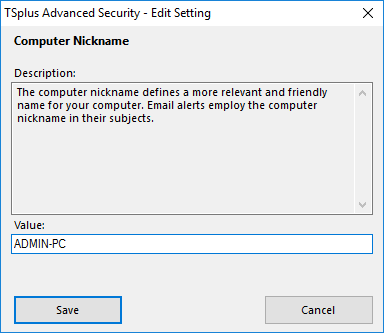
- Since version 4.4, a built-in firewall is included in TSplus Advanced Security. This built-in firewall allows you to use TSplus Advanced Security along wtih any other firewall solution.
Previously, Windows Firewall was required. In order to activate the built-in firewall, go to Settings > Advanced > Product > Use Windows Firewall and set the value to No:
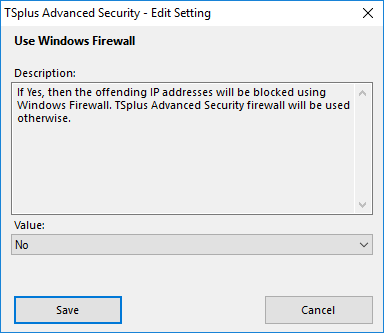
- The Homeland tab allows you to add or remove Processes that are watched by the Homeland Protection feature.
- By default, the HTML5 service is watched.
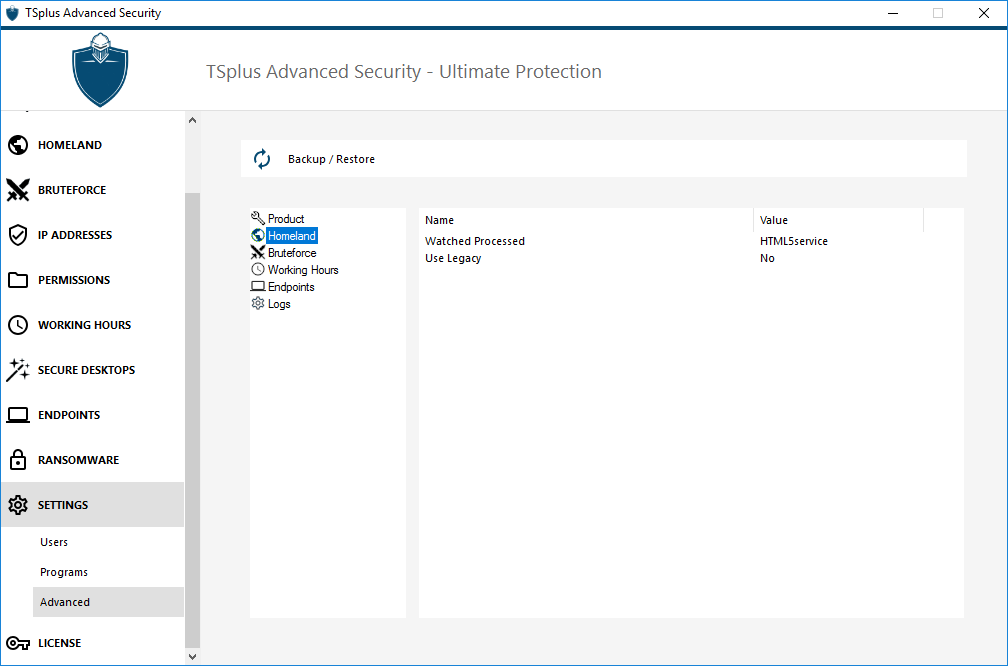
The Bruteforce tab allows you to ignore Local and Private Ip Addresses if you wish to, by changing the default value from “No” to “Yes”.
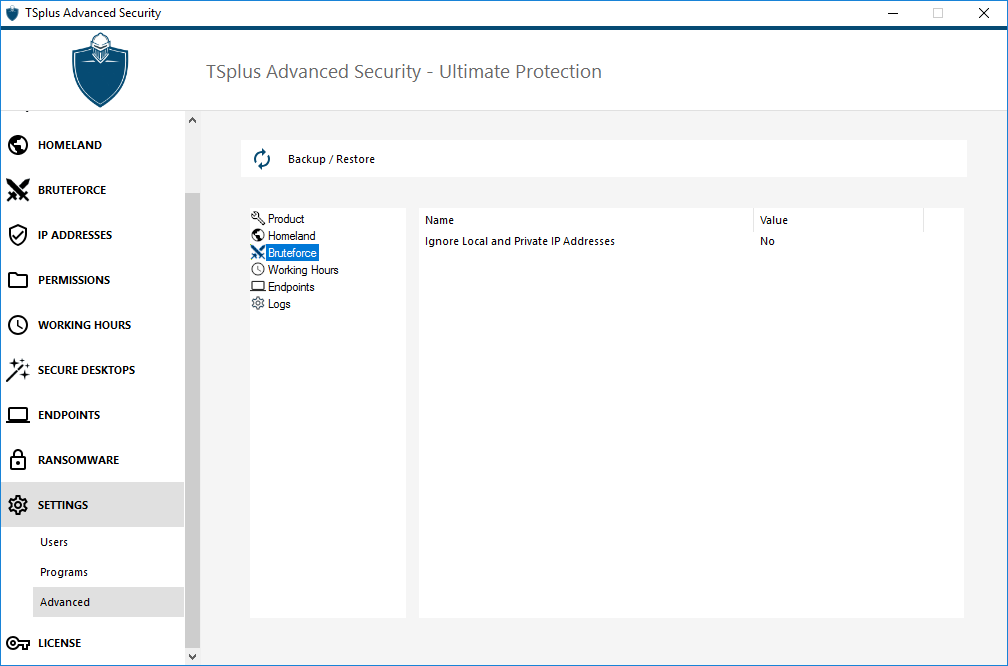
- The Working Hours tab allows you to schedule and modify a warning message before the user is logged off.
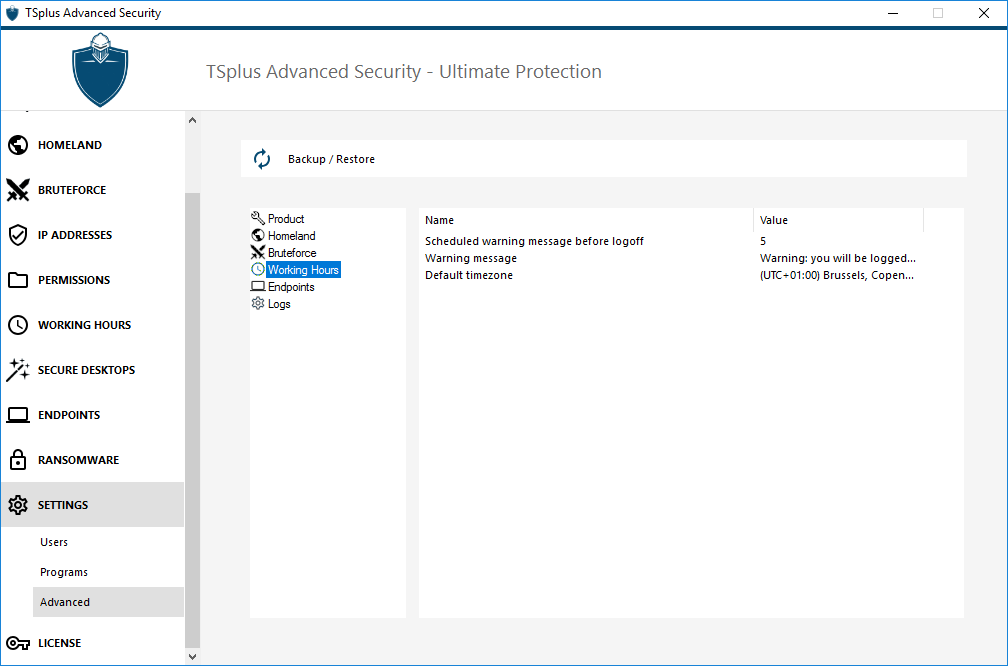
You can configure the warning message schedule in number of minutes before the user is automatically disconnected. By default, it is set to 5 minutes.
Modify the Warning message at your convenience, with placeholders named %MINUTESBEFORELOGOFF%, %DAY%, %STARTINGHOURS% and %ENDINGHOURS%, which will be respectively replaced by the current number of minutes before the session closes, the current day, the current day’s starting and ending working hours.
The Endpoints tab allows you to enable connections from the Web Portal for Endpoints Protection users.
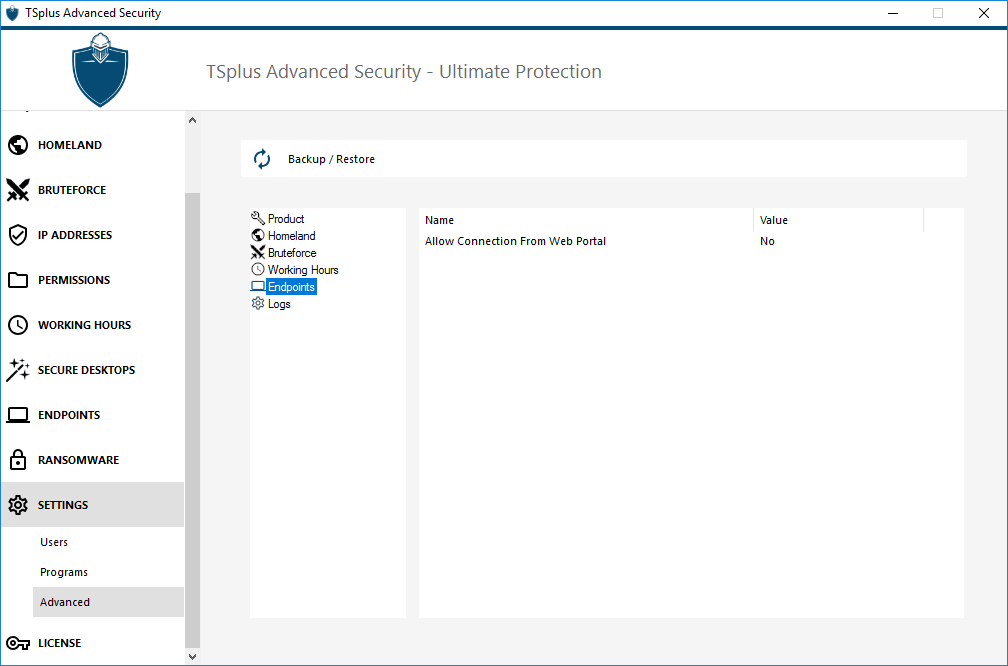
TSplus Advanced Security Endpoint Protection cannot resolve the client name if the connection is initiated from the Web portal. Therefore, Endpoint Protection will block any connections from Web Portal by default. Set this setting to “Yes” to allow connections from the Web portal. Please note that this action will diminish your server’s security.
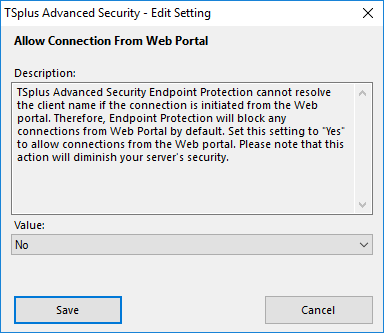
- The Logs tab allows you to enable or disable service and functionalities logs. Logs exist to find more easily the origin of the errors encountered on TSplus Advanced Security.
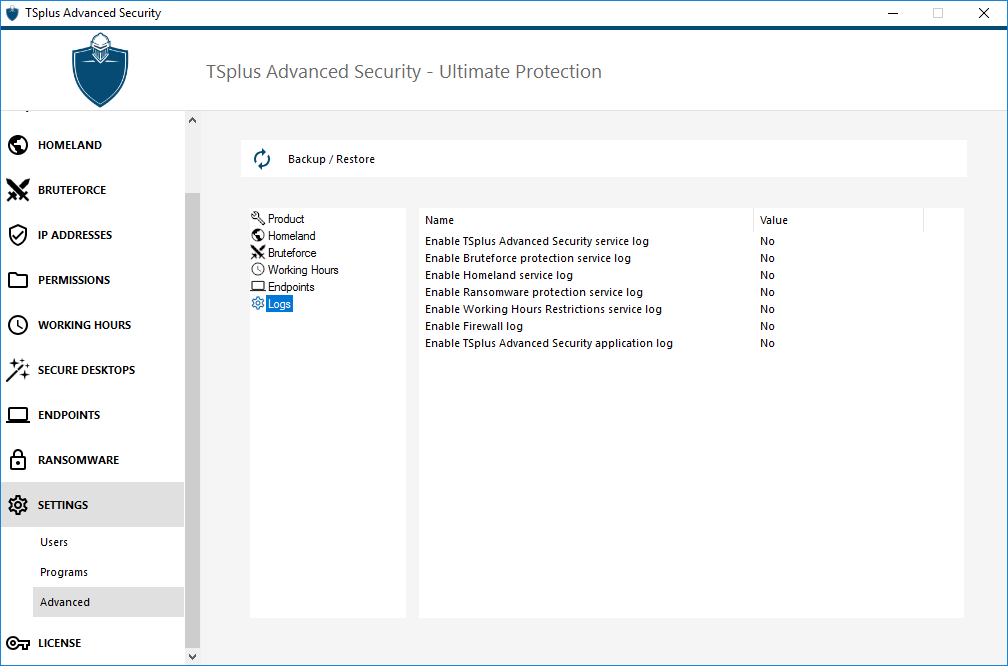
Enable or disable TSplus Advanced Security service and application logs, which are respectively the global configuration service that runs in the background and the log for the Application interface.
You can also enable logs corresponding to the respective TSplus Advanced Security features : Bruteforce Protection, Homeland and Ransomware protection services logs. They are disabled by default.
Logs correspond to different components, our support team will tell you what value to put according to the problem encountered.
Database
Since version 4.3, a database stores Events, IP addresses, Ransomware attacks reports and programs whitelists. This database is stored in .\data and this is a LiteDB DataBase: