Download and launch TSplus Remote Support
The latest release of TSplus Remote Support is always available for download here
To get started, download RemoteSupport.exe and run it on your Windows PC.
The main TSplus Remote Support interface will open, enabling you to:
- Take remote control of a Windows PC
- Share your screen with others
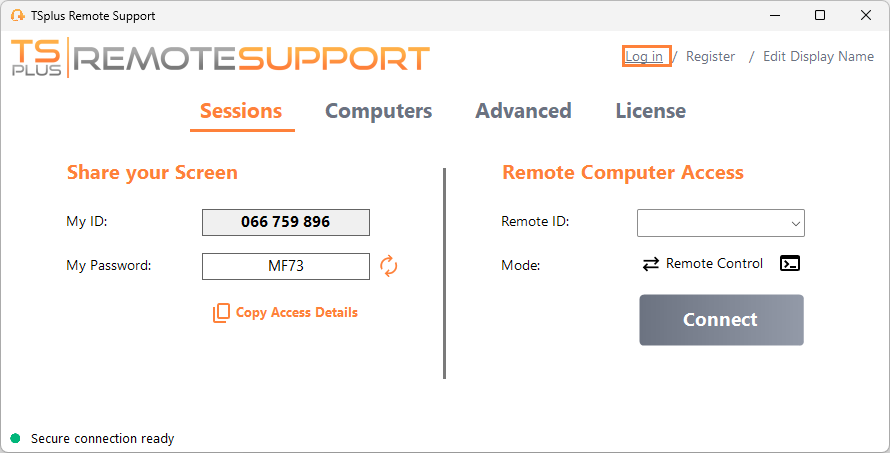
Internet access is required. The green dot at the bottom left will indicate if your connection is ready.
TSplus Remote Support does not require any setup and no reboot will be required.
Please refer to the Prerequisites for more information about technical requirements.
Initiate a Remote Support Session
Via the interface
The Remote Computer Access section located on the right side is where a Support Agent initiates a new Remote Support Session.
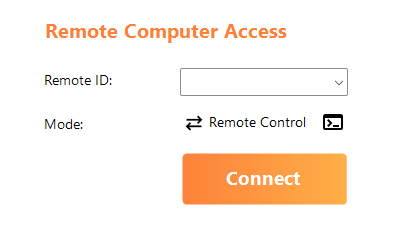
To connect to a remote session, the agent will need the end-user’s access details (ID and password). Please refer to the documentation section Share your screen for more information on sharing Access Details.
Enter the provided ID in the Remote ID input box. Then, click on the Connect button.
Via command line
If needed, you can also initiate a connection to a remote session via a command line directly, by specifying the end-user ID and password in the following command line:
Access modes
Two access modes are available:
- “Remote Control” allows you to take control of the end-user’s PC. This mode gives Support Agents control of the end-user’s mouse, keyboard and other accesories and streams the session to the Agent’s display.
- “Command Line” allows you to display a command prompt in the context of the remote session.*
* “Command Line” mode is only available if the remote computer have enabled unattended access.
Enter the password provided by the end-user and click Connect to initiate a Remote Control session.
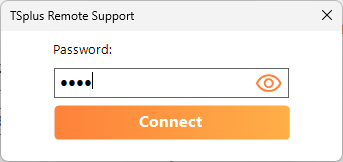
Once the connection is established, the remote computer’s active session will appear on the support agent’s screen.
The menu on the right gives agents access to critical information about the end-user PC, as well as a chatbox to communicate with the end-user, file sharing, and other helpful support functions.
For more information on how to interact with a remote session, please read Interact with the Remote Session.
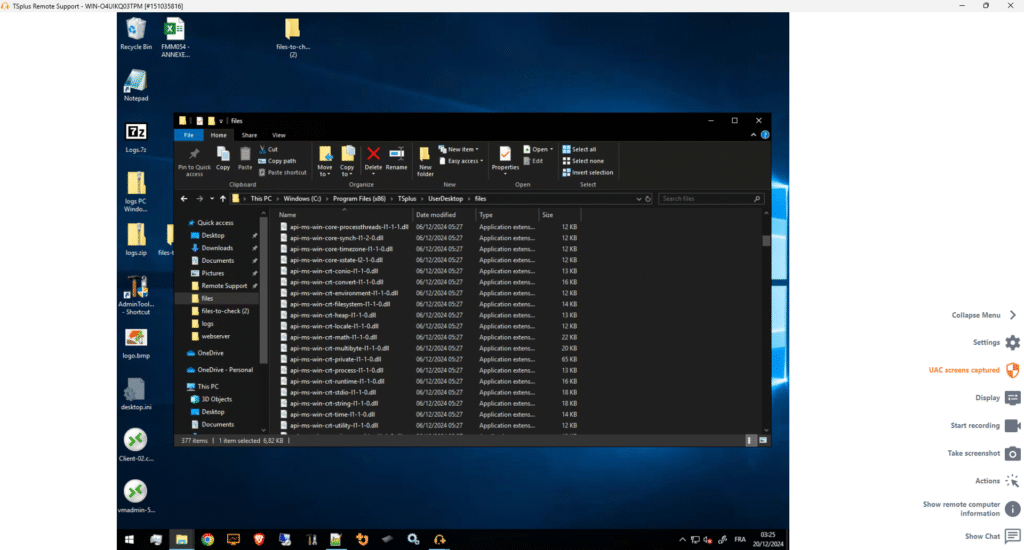
TSplus Remote Support is available as a free, fully featured 15-day trial. The trial begins when the first remote session is initiated. Please do not hesitate to contact us for any techincal assistance during your discovery of TSplus Remote Support.
Access modes
The Share your Screen section located on the left contains the ID and Password that support agents need to intiate a Remote Support session. The Copy Access Details button makes it easy for end-users to share their connection information with a support agent.
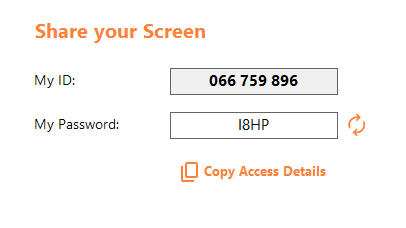
Please refer to the documentation section Share your screen for more information about sharing your screen.