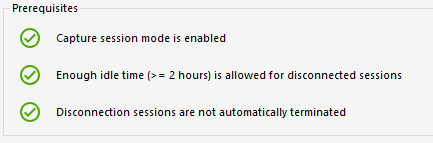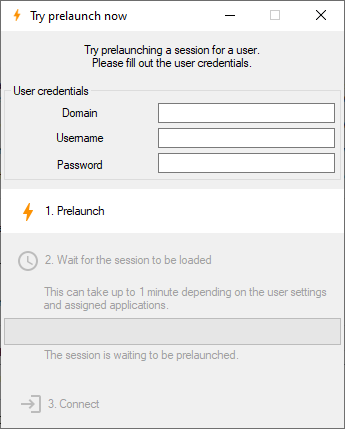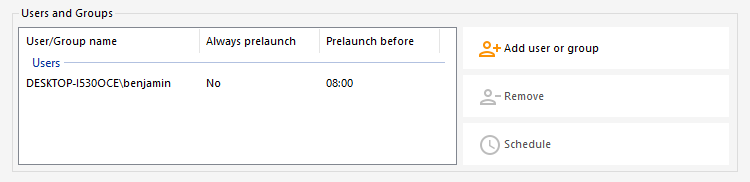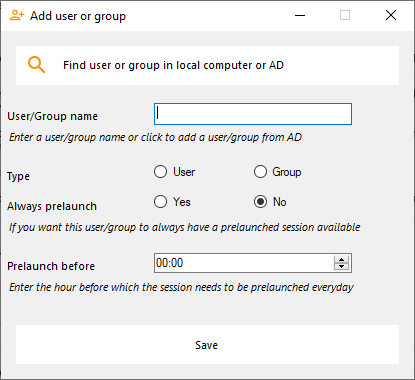Overview
The session prelaunch feature enables Tsplus Remote Access administrators to configure user sessions to launch before a scheduled time. The idea is to prepare and load the session of every configured user ahead of time, so that once a user connects, they capture their specific session. This can cut connection wait times from minutes to seconds.
Access the Session Prelaunch configuration menu from the Sessions > Settings tab of the Admintool, by clicking on the “Session Prelaunch configuration” tile.
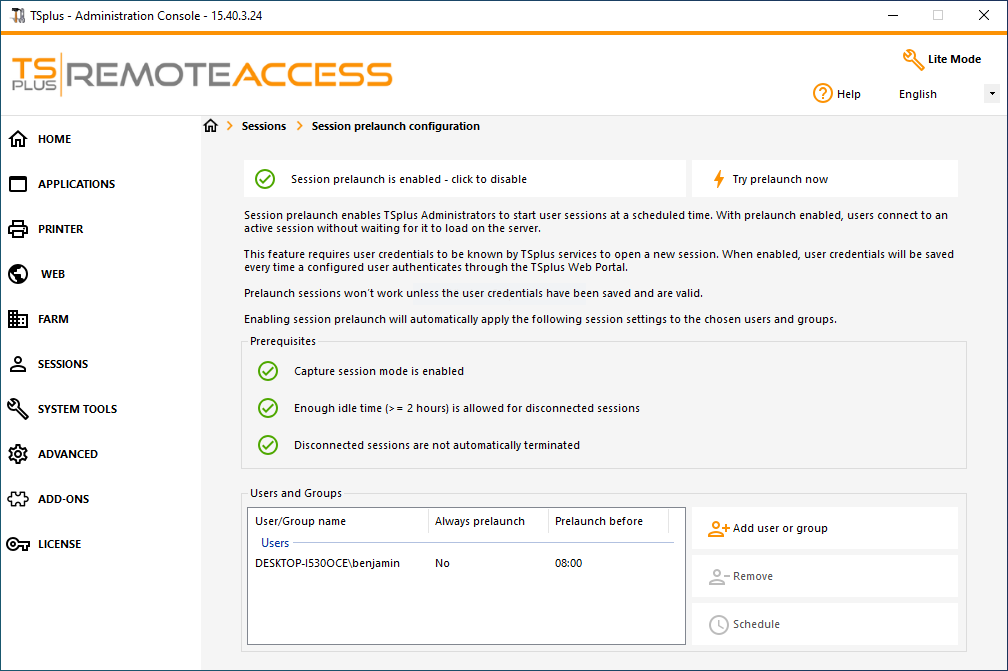
Prerequisites
Prelaunch requires multiple prerequisites to be met.
1 – In order to capture a session, capture session mode must be enabled. This means you won’t be able to benefit from this feature if the multi-session configuration is mandatory for your users.
2 – Since the prepared session loaded ahead of time needs to be present (not logged of) when the user connect and captures it, a minimum of 2 hours of idle time for disconnected session must be allowed. You can of course also set the session settings so that it never logs off a disconnected session.
3 -Since the prepared session is disconnected once loaded to reduce the overall resource usage, the session settings must be configured not to automatically log off disconnected sessions.
Important note! Each configured user will need to authenticate at least once through the TSplus Web Portal after the session prelaunch feature is enabled to make the TSplus services able to open the configured user session.
Session Prelaunch compatibilities
Session prelaunch is compatible with HTML5 sessions and generic RDP sessions opened via generated client or mstsc.
It is however not compatible with the Remote App connection or custom RDP connections made for opening a specific program.
As a result, connections coming from the TSplus Web Application Portal are not supported.
Enable the feature
To enable the session prelaunch feature, simply click on the tile labeled “Session prelaunch is disabled – click to enable” near the top of the window.
If any of the prerequisites aren’t met when enabling Session Prelaunch, you will be asked if you want to automatically configure session settings to meet the prerequisites and use the feature. Note that changing session settings may require a reboot.
Test the session prelaunch
Once enabled, you will be able to quickly test the feature by clicking on the button “Try prelaunch now” at the top.
In the windows that appears, enter user credentials so that TSplus services can prelaunch the session for this specific user.
Click on “Prelaunch” to start and load a new session for this user.
Wait until it is fully loaded, and then click on “Connect” to capture the freshly loaded session.
Manage configured users and groups
To add session prelaunch users and groups, simply click on “Add user or group”.
To edit or remove a configured user, select the matching user/group in the configured user/group list, then click on “Schedule” to change the ‘prelaunch before’ time, or the “Remove” button to remove the user.
After clicking on “Add user or group”, you will be asked the user/group name to configure as well as the time before which the session needs to be loaded, called “prelaunch before” here.
You can also configure this user/group to always have a session prelaunched when connecting instead of having to schedule it by selecting “Yes” on the “Always prelaunch” option.