Overview
Once you have published some applications, you can publish them to one or more users and/or groups.
To do so, double-click on the application you wish to assign or click on the application, then on the “Assign Application” tile:
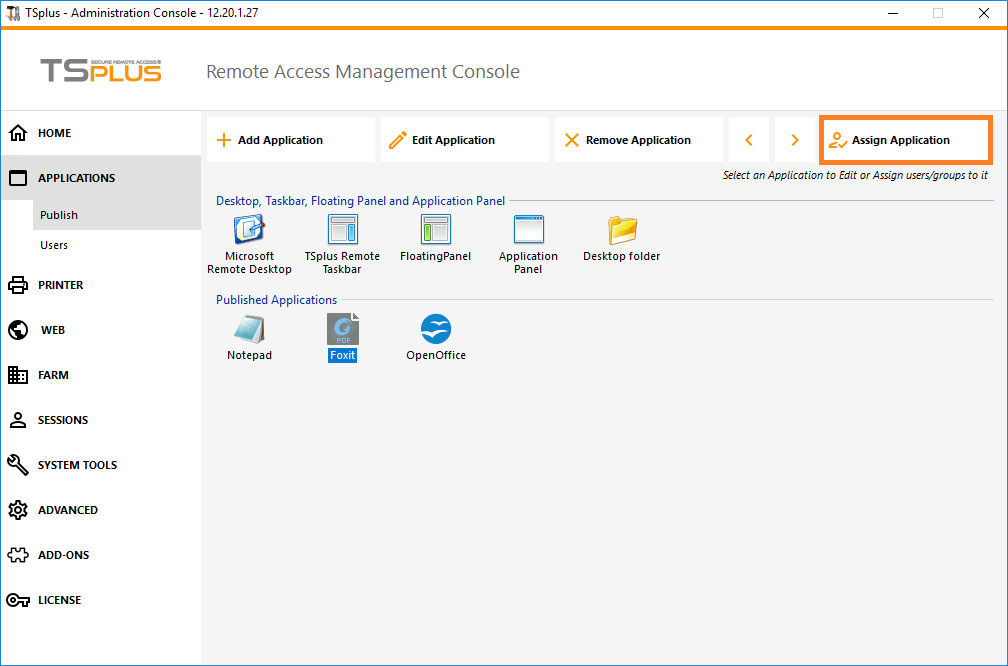
The following window will be displayed. It allows you to assign applications to a selected user or group:
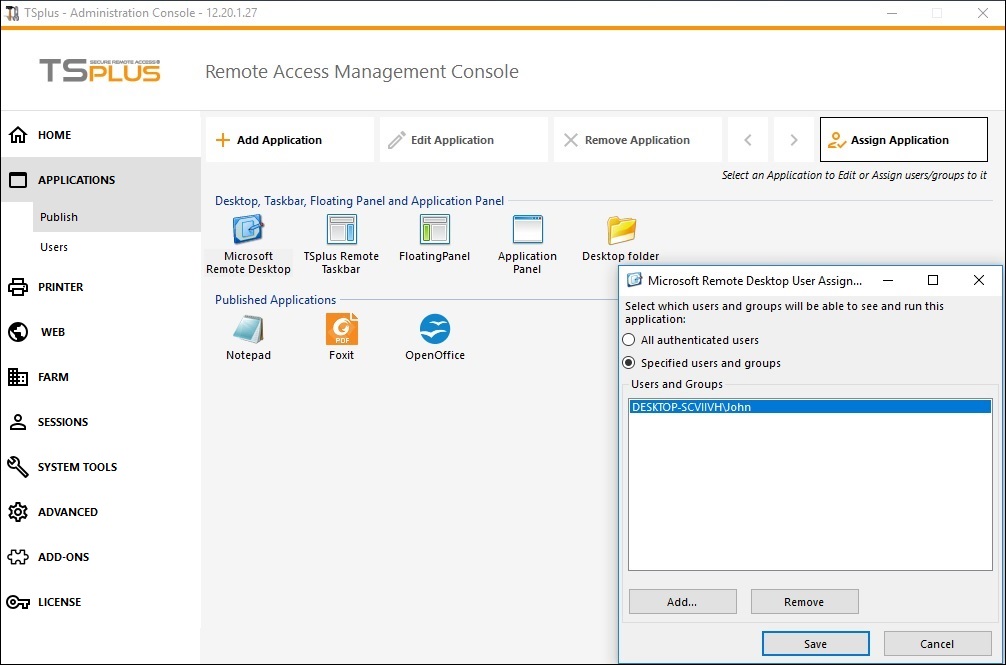
How to Assign an Application to a user (or a group)
You can either assign an application for all authenticated users or to specified users and groups. If you wish to assign an application to a specific user or group, just click on “Add”, then enter the name of the user or group you wish to assign the application: On this example, Foxit will be assigned to the Remote Desktop Users Group. Click on ‘Ok”:
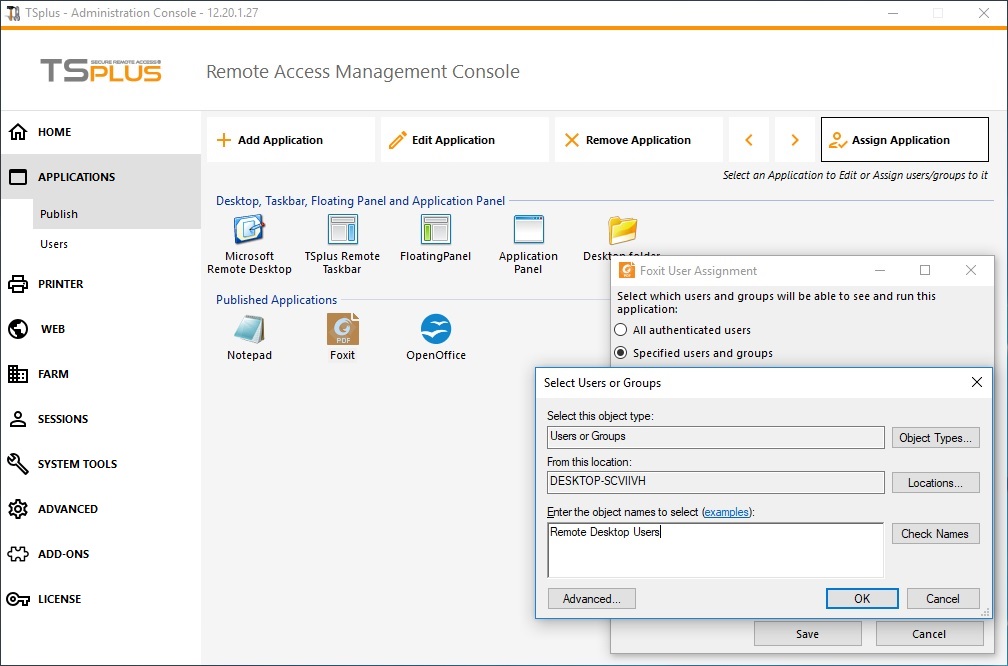
Then on Save:
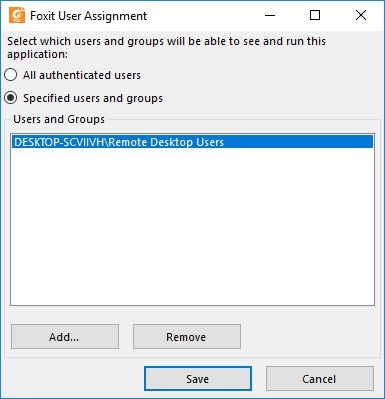
Manage applications per Users/Groups in bulk
The Applications – Users submenu allows you to see which applications are assigned per user or per group, by clicking on the “Select a User/Group” tile, then entering its name:
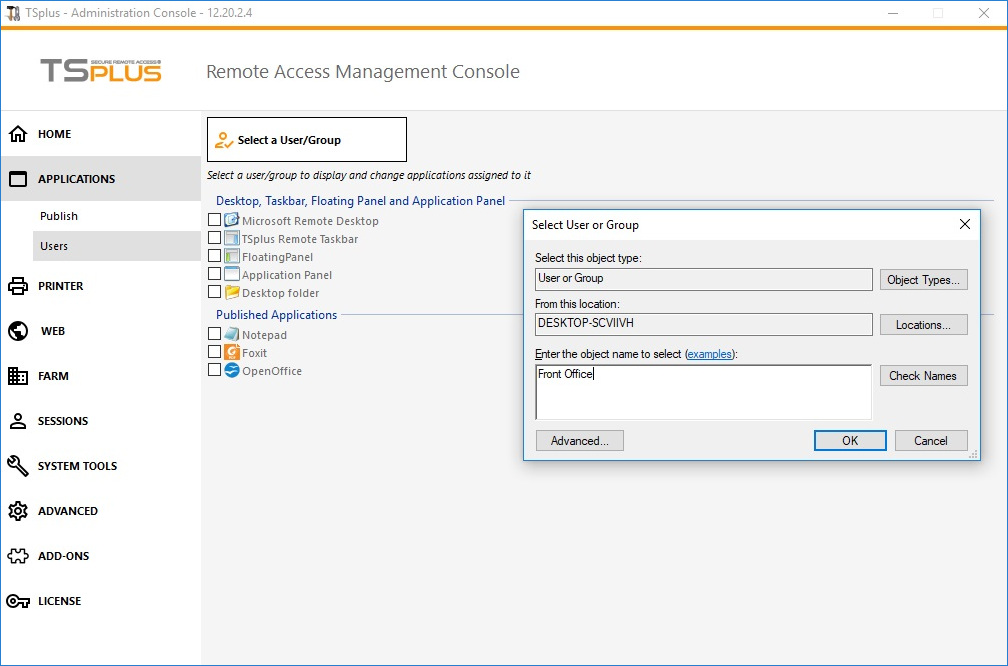
- On this example, you can see that the Microsoft Remote Dekstop, Notepad, Foxit and OpenOffice where all assigned to the group “Front Office”:
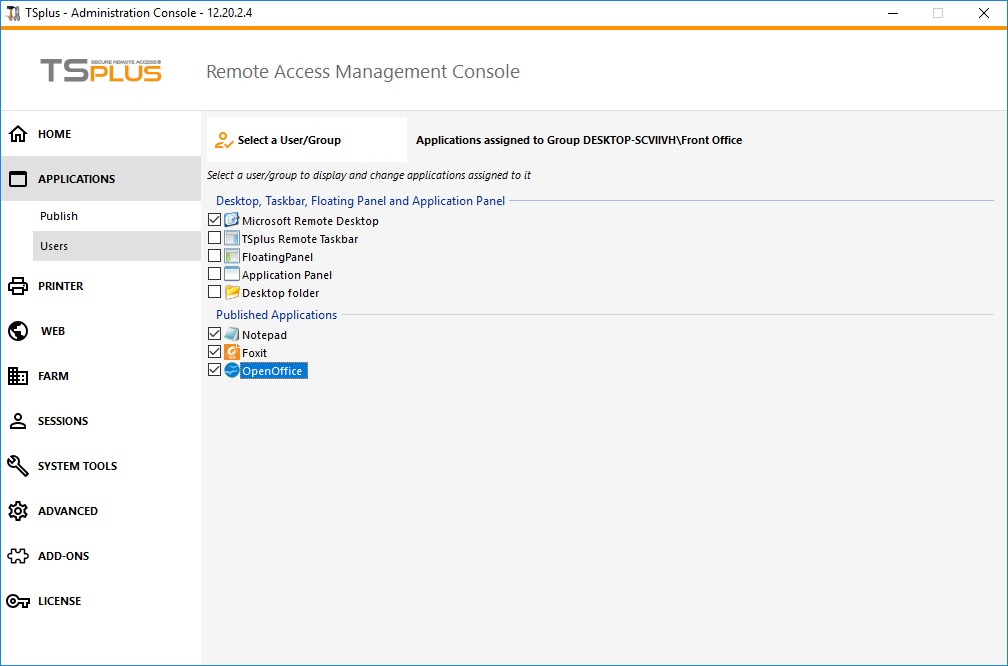
Important remarks when using TSplus Seamless Client
With the TSplus Seamless Client, the users will not display the Microsoft Remote Desktop windows. The applications can be found on the local desktop as if they were native local applications. Users will only see the applications assigned by the administrator.
- If a user has the right to use the default Microsoft Remote Desktop, the Seamless Client will display a background color to avoid having both the Remote and the Local Desktop icons piled on the screen.
- The Seamless Client session is held open only when an application is running and being pushed through to the local client.
If no application has been assigned to this user, TSplus will automatically use the TSplus Taskbar. - If a user has specific applications assigned, they will seamlessly see these applications when the session is opened.
When the last application is closed the session ends.
Rules for Microsoft Remote Desktop, TSplus Remote Taskbar, Floating Panel and Application Panel
- You can customize your user’s work environment by assigning one application out of these four: Microsoft Remote Desktop, TSplus Remote TaskBar, Floating Panel and Application Panel.
- If no application is assigned to one user, he will see the Microsoft Remote Desktop which will display the Desktop folder shortcuts.
- If one user has several allocations plus the Microsoft Remote Desktop, he will see a remote desktop.
- If a user has several applications plus the TSplus TaskBar, he will see the TaskBar displaying his Desktop folder’ shortcuts.
Running scripts/programs on session opening
- If you want to start a script when the session opens, you must name it LOGON.BAT or LOGON.CMD and copy this script:
- In the Application Data folder of All Users if this script applies to all users,
- In the Application Data of the user if this script applies to this user.
- If you want to start a script on the client side when a session is opening, you just have to name a program STARTUP.EXE and to copy it at the home drive of the user PC (C:\startup.exe).
- If you want a program to be started as a service when the TSplus server reboots you have to name this program STARTUP.EXE and copy it in the folder: C:\Program Files\TSplus\UserDesktop\Files\ .