Terminal Service Plus Gateway has a lot of benefits.
It allows you to assign servers to users or groups. Doing so, your users will be able to access their assigned servers.
This feature is useful if you plan on having a large number of users and load-balancing is required in any case.
Overview
A server can be set as the Gateway of your farm of servers.
- You can Add/Edit/Remove servers from your farm.
- You can assign one or several servers to a user / a local group / an Active Directory group.
According to his credential, the user will be able to choose which server he wants to access in the list of servers assigned to him.
If the farm is within a Domain, the Gateway will use his AD credentials and the user will connect with Single Sign-On (SSO).
Otherwise, he must have the same local credentials on each server.
Managing the Servers of the Gateway
Open the Admin Tool and click on the Farm tab, then on Assigned Servers.
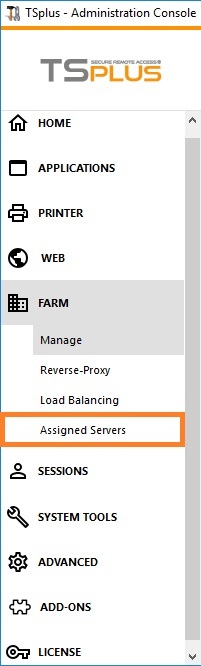
Click on the “Manage Servers” button to open the Gateway Portal Servers Management tool:
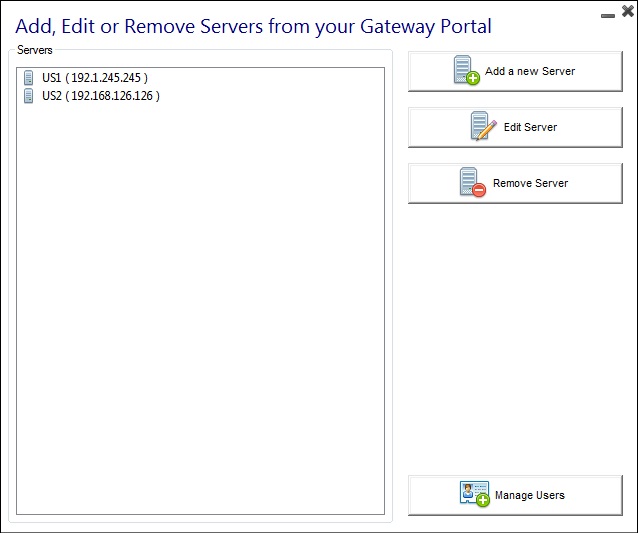
When you click on the “Add a new Server” button you can then add a Terminal Service Plus Server by Display name and IP address (you can type an IP or a domain name, without a port number):
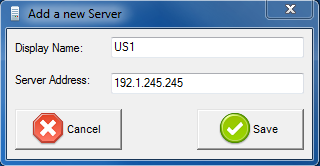
When you are done, please click the “Save” button to add the server to the Servers list.
To remove a server from the Servers list, click on the server you want to remove and then click on the “Remove Server” button.
After a confirmation message, the server will then be removed from the list.
You can also edit a server by selecting it on the list and clicking on the “Edit Server” button.
Managing Gateway Users
Warning: Don’t add users or groups here if you aim to use load-balancing.
To manage the users please click on the “Assign Servers to Users” button. The window “Assign Servers per User or per Groups” will open:
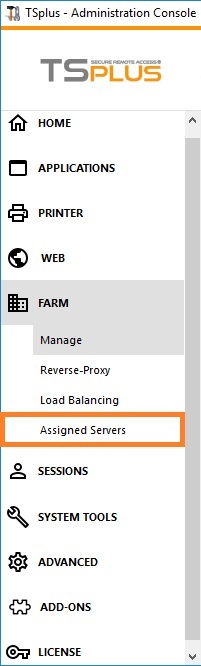
To assign a server to a user, simply click on the user in the “Users and Groups” list and then check the server’s checkbox in the “Servers” list.
To remove a server from a user, simply click on the user in the “Users and Groups” list and then uncheck the server’s checkbox in the “Servers” list.
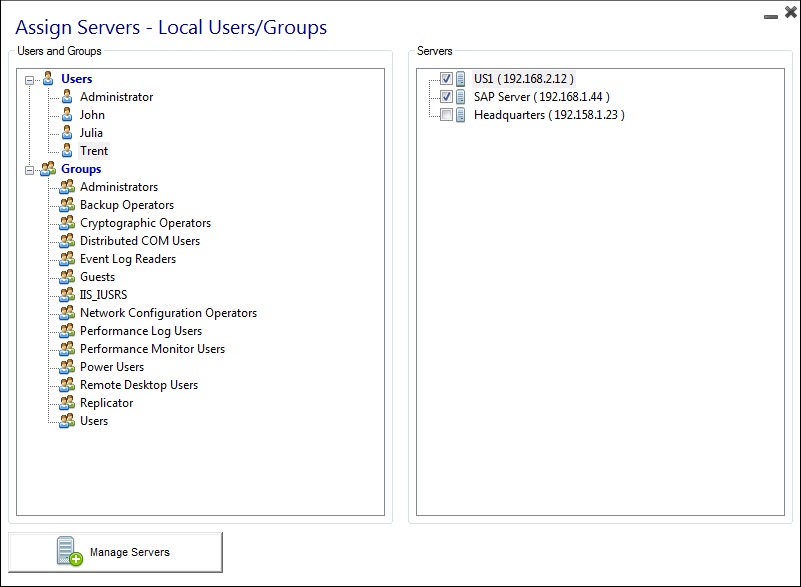
Notes
- The server must be added first to assign it to a user.
- The example above is for a Domain or a Workgroup.
- If you use a workgroup the users logins must be the same on each Terminal Service Plus server that you assign.
Example of what you will get when users connect to the Gateway
John can select the server. He wants and he will get an auto-logon to this server:
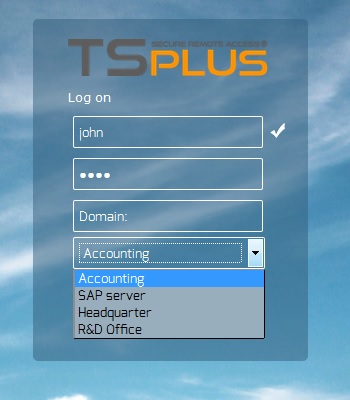
TSplus Farm of Servers Architecture
There are 2 options to deploy a TSplus farms of servers:
Option 1: All your servers have public IP addresses and can be reached from the Internet.
OR
Option 2: Only the Gateway Portal can be reached from the Internet. The Gateway is providing a “Reverse Proxy Role”.
In both options:
- Every server has the same TSplus configuration.
- Every server has the same HTTP/HTTPS ports.
- To publish a new Application just add it to your users/groups of users on the AdminTool.
Of course, make sure that this application is installed on the targeted Application Servers.
All Web Access types are available without any specific configuration: RemoteApp and HTML5 clients.
In the Admin Tool, click on the Web tile, then click on the Web Portal Preferences tile.
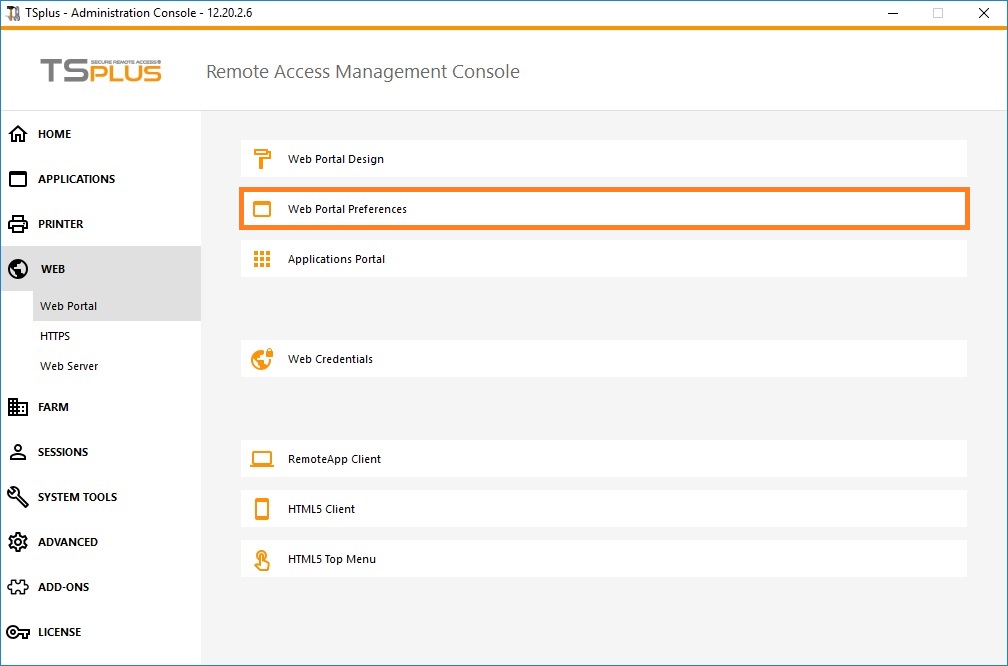
Check the “Generate a Gateway Portal enabled Web Page” box, then click on “Save”.
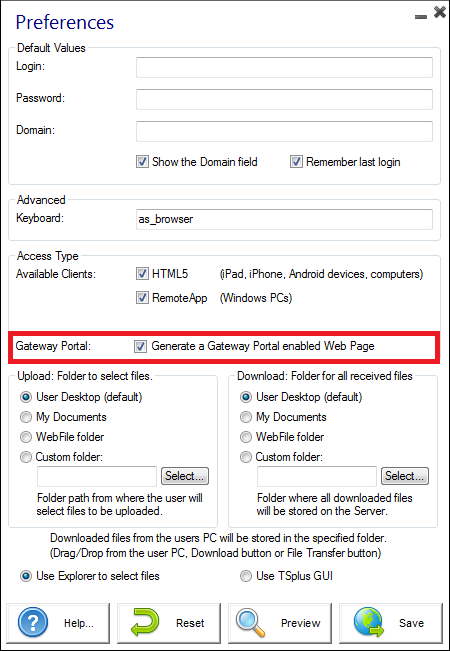
On the Web Access page, your users will be able to choose between the servers that were assigned to them:
Option 1 - All Servers have their own Public IP Address and can be reached from the Internet.
This is the recommended architecture to use Terminal Service Plus Gateway.
This architecture follows best practices and allows the IT Administrator to industrialize its environment:
- Every server has the same Terminal Service Plus configuration
- Every server has the same HTTP/HTTPS ports
- Deploying a new Application server is only a matter of minutes (just add the server to the farm in the AdminTool on the Gateway server)
With this architecture, all access types are available without any specific configuration: Remoteapp and HTML5 clients.
This architecture is described in the diagram below:
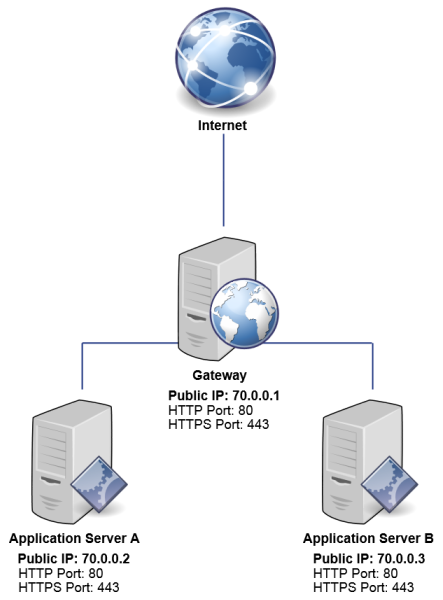
Option 2: Only the Gateway Portal can be reached from the Internet and includes a “Reverse Proxy Role”.
Terminal Service Plus Gateway can also be set up with only 1 Public IP Address.
The Gateway redirects any external connection request to any available server. If you do not use the load balancing feature, users will connect to their assigned server(s).
This architecture is described in the diagram below:
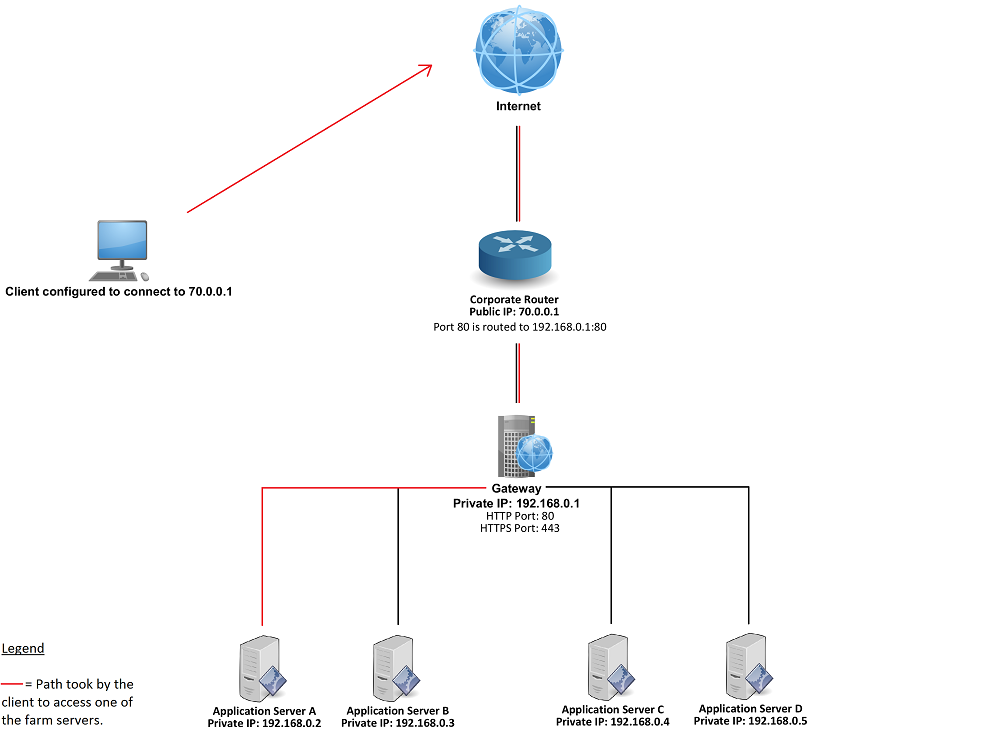
For more information about the Reverse Proxy Role, see the Reverse Proxy Feature documentation.
TSplus farm of Servers without Load Balancing
You can set a range of Application Servers. Each of them with different types of applications (Accountancy Server, Payroll Server, Office Automation Servers…).
In such deployment, the Administrator will enter a list of servers and will assign servers to users.
For example, the user John will be allowed to access to the 3 servers, but the user Paul will have access only to the Payroll Server.
To setup this kind of Farm, please read the paragraph above on Managing Gateway Users.
Load Balancing and Failover
The Gateway Feature is not compatible with Load-Balancing. When load balancing is activated, the user will not be able to choose the server on which he wants to open a session.
It is the TSplus load balancer which checks which server is less loaded and will assign it to the incoming user request.
To setup a load balanced Farm of Servers, please read this page.


